by ‘ kaitou_cipta ’_‘ciptadoank@yahoo.com’
Terkadang hasil jepretan yang kita ambil tidak selalu seperti hal yang diharapkan, mungkin saja karena background atau latar yang kita pilih ga’ match dengan pose atau kostum kita, atau mungkin saja kita sudah bosan dengan background yang sudah ada dan ingin mengganti dengan background yang baru atau yang memiliki nilai artistik lebih.
Nah untuk mengedit foto dalam format digital banyak sekali program yang bias kita pakai,sebut saja yang paling familiar adalah menggunakan aplikasi adobe photoshop ataupun corel photo-paint, pada kesempatan kali ini yang akan kita gunakan ialah aplikasi corel photo-paint untuk mengganti background sebuah foto.
Langkah pertama mari kita buka program corel photo-paint12.
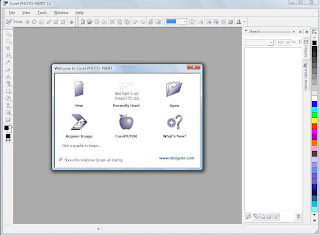
Setelah window baru terbuka kita pilih foto yang mau diganti backgroundnya kemudian kita drag atau kita tarik masuk ke window corel photo-paint 12 tersebut.
Kemudian langkah selanjutnya ialah kita duplikasi foto tersebut dengan cara klik kanan pada icon background pada kolom object disebelah kanan, kemudian pilihlah ‘duplicate selected’ atau bisa juga dengan shortcut ‘ctrl D’. maka foto akan di duplikasi dengan nama baru yaitu ‘object 1’.

Langkah selanjutnya ialah menutup layer foto background dengan cara meng’klik’ gambar mata pada layer background foto pada kolom ‘objects’ sebelah kanan, seperti gambar dibawah ini,
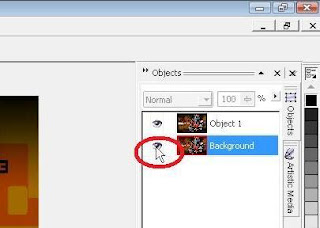
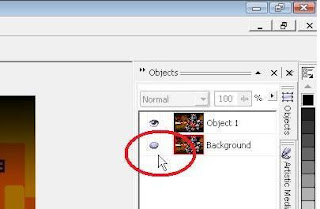
Setelah layer background tertutup selanjutnya klik pada foto ‘object 1’ yang akan kita edit backgroundnya.
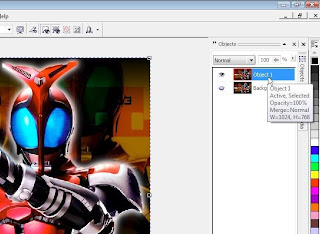
Nah sekarang mari kita pisahkan foto kita dari background yang ada, pertama-tama kita pilih tools yang akan kita gunakan untuk memisahkannya, ada beberapa tools yang akan digunakan dalam memisahkan foto, tools pertama yang kita gunakan ialah ‘lasso mask tool’, sebenarnya selain ‘lasso mask tool’ bisa juga kita gunakan ‘magnetic mask tool’ atau ‘magic wand mask tool’, namun kedua tools tersebut biasa digunakan bagi mereka yang sudah mahir atau expert.
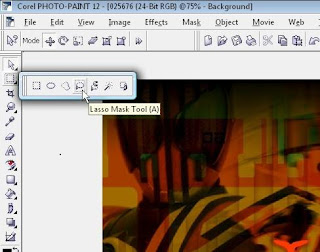
Setelah kita klik ‘lasso mask tool’, klik pada salah satu titik disalah satu sisi dari foto kita dengan tools tersebut lalu kita teruskan proses pemisahan foto tersebut dengan terus mengklik (mendigit) tools tersebut pada setiap sisi foto kita tanpa terputus, setelah kita mengcover seluruh bagian tubuh dengan tool tersebut dan telah sampai pada titik awal pada saat kita memulai tadi, kita hentikan penggunaan tool tersebut dengan cara meng’klik’ 2 kali atau double klik pada titik awal tersebut.
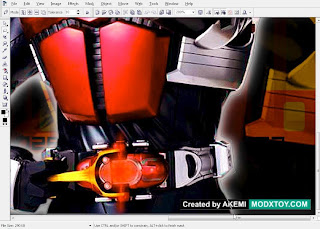
Setelah melakukan double klik, maka hasil yang akan kita peroleh ialah foto yang telah kita cover dengan ‘lasso mask tool’ akan berbeda dengan backgroundnya, dimana background akan berubah warna menjadi merah, ini menandakan proses ‘lasso mask tool’ telah berhasil.

Setelah proses ‘lasso mask tool’ berhasil kemudian lakukan pemotongan atau ‘cuting’, dengan memilih ‘edit’ pada toolbar atas kemudian pilihlah ‘cut’, atau dapat juga menggunakan shortcut ‘ctrl X’.
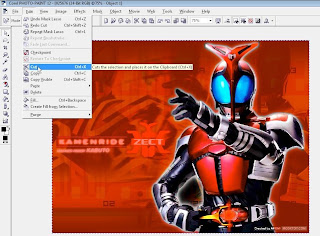
Kemudian hasil dari pemotongan (cutting) tersebut diperoleh hasil seperti ini,
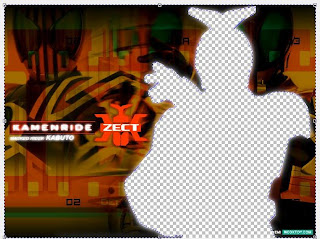
Setelah dilakukan pemotongan (cutting) tahapan selanjutnya ialah melakukan penempelan (paste) dari foto yang telah kita cut tadi, caranya sama seperti pada saat melakukan ‘cutting’, dengan memilih ‘edit’ pada toolbar atas kemudian pilihlah ‘paste’ sebagai object baru, atau dapat juga menggunakan shortcut ‘ctrl v’. kemudian akan muncul layer baru dengan nama ‘object 2’.
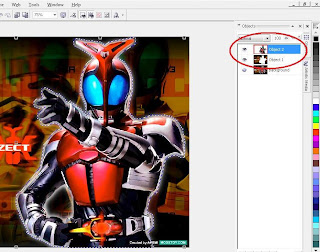
Karena ‘object 1’ sudah tidak terpakai lagi maka ‘object 1’ dapat kita hapus (delete) dengan cara meng’klik’ kanan pada layer ‘object 1’ kemudian kita pilih ‘delete selected’.
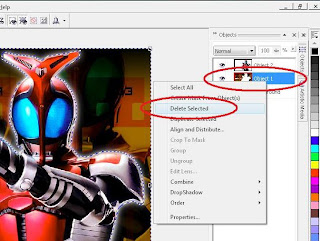
Setelah ‘object 1’ berhasil dihapus, selanjutnya melakukan pembersihan terhadap background yang masih tersisa apabila pada saat pembersihan pertama masih terdapat bagian background yang masih tersisa seperti pada contoh foto dibawah ini, dimana masih terdapat bagian background yang masih tersisa, caranya sama yaitu dengan menggunakan ‘lasso mask tool’ dengan tahapan yang sama.
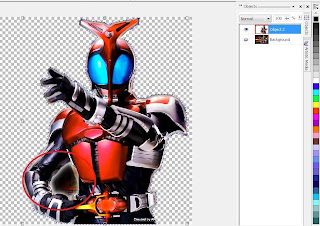
Setelah semua background telah dibuang semua tahapan selanjutnya ialah melakukan pembersihan terhadap sisa-sisa background yang masih tersisa pada pinggiran-pinggiran dari foto kita (gambar.B), namun apabila pada proses pemisahan dengan menggunakan ‘lasso mask tool’ jika anda telah melakukan digitasi dengan sangat mendetail kemungkinan anda akan mendapatkan foto yang bersih dari sisa-sisa background (gambar.A).
>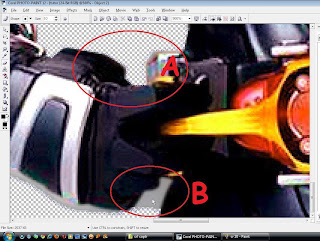
Untuk membersihkan sisa-sisa background pada foto tools yang kita gunakan ialah ‘eraser tool’, kemudian kita pilih ‘shape’ dari ‘eraser’ yang agak blur dengan ukuran 10 atau ukuran tersebut dapat kita sesuaikan dengan kebutuhan.
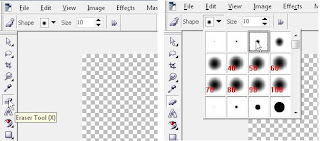
Lakukan pembersihan pada tiap-tiap sisi foto yang masih terdapat sisa background samapi semua background tersebut habis tak bersisa, kemudian hasil yang kita dapatkan ialah sebuah foto tanpa background seperti ini.

Kemudian tahap terakhir yang merupakan inti dari kerja keras kita selama ini ialah memasukkan background baru yang kita inginkan dengan cara meng’import’ file yang kita inginkan, langkahnya ialah pilih ‘file’ pada toolbar atas kemudian pilih ‘import’ setelah itu silahkan pilih background yang anda inginkan dari ‘pc’ anda, selain itu kita dapat meng’import’ dengan cara cepat menggunakan shortcut ‘ctrl I’.
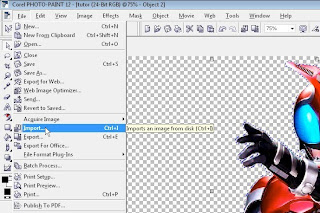
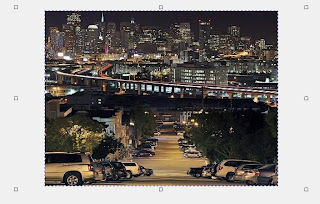
Setelah kita berhasil meng’import’ background baru layer background tersebut akan diberi nama ‘object 3’, kita dapat mengatur ukuran layer background tersebut sesuai dengan keinginan kita, tahap selanjutnya ialah memindahkan layer ‘object 3’ ke bawah dengan cara ‘klik’ kanan pada layer tersebut kemudian langsung ditarik kebawah persis dibawah ‘object 2’, sehingga posisi layernya akan berubah ‘object 2’ akan berpindah keposisi paling atas.
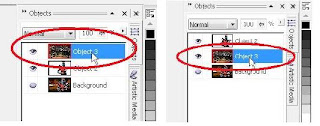
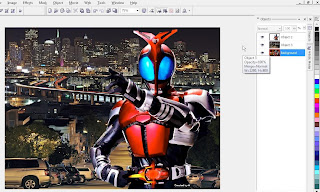
Dan inilah akhir dari berjuangan kita, kita dapatkan foto dengan background baru sesuai yang kita inginkan. Selalnjutnya gambar tersebut kita ‘export’ kedalam format Jpeg. Dengan langkah pilih ‘file’ pada toolbar atas kemudian pilih ‘export’ lalu pilih ‘save as type’ dengan pilihan ‘JPG-JPEG Bitmaps’. Atau bisa juga dengan menggunakan shortcut ‘ctrl E’.
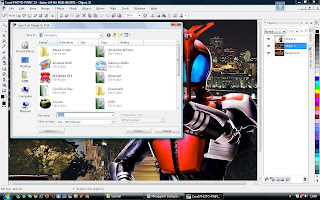
Nah sekarang kita telah mendapatkan foto dengan background yang kita inginkan. Selamat mencoba. (kai_corp)

Sebelum.

Sesudah.
Terasering Cisalada
6 bulan yang lalu


12 komentar:
thank's banget infonya,
aku tertolong hehehehe.....
Wah terima kasih...atas infonya ini sangat membantu untuk menggembangkan hobi saya, sekali terima kasih, salam Haripimo
menyebarkan ilmu adalah ibadah jadi tanks gan infonya
keren gan. . numpang nyedot ilmunya hehehehe
bisa minta link nya mas gan
Cara nyatuin object 2 ma object 3 nya gimana mas ???? apa nyatu sendiri ???
pas mau ngimport background dr pc koq ngga bisa kesimpen jd object 3 ya?
terimakasih infonya gan,,, sangat bermanfaat dan membantu saya gan
Infonya bermanfaat dan sangat membantu.. Terimakasih yaa :)
Makasih buat tutorialnya. Sangat bermanfaat
Did you know there's a 12 word phrase you can tell your crush... that will induce intense emotions of love and instinctual attractiveness for you deep within his chest?
Because deep inside these 12 words is a "secret signal" that fuels a man's impulse to love, please and care for you with his entire heart...
12 Words Who Trigger A Man's Desire Instinct
This impulse is so hardwired into a man's mind that it will make him try better than ever before to to be the best lover he can be.
In fact, triggering this powerful impulse is absolutely essential to having the best ever relationship with your man that once you send your man one of these "Secret Signals"...
...You'll instantly find him expose his soul and heart to you in a way he never experienced before and he will recognize you as the only woman in the universe who has ever truly attracted him.
Posting Komentar